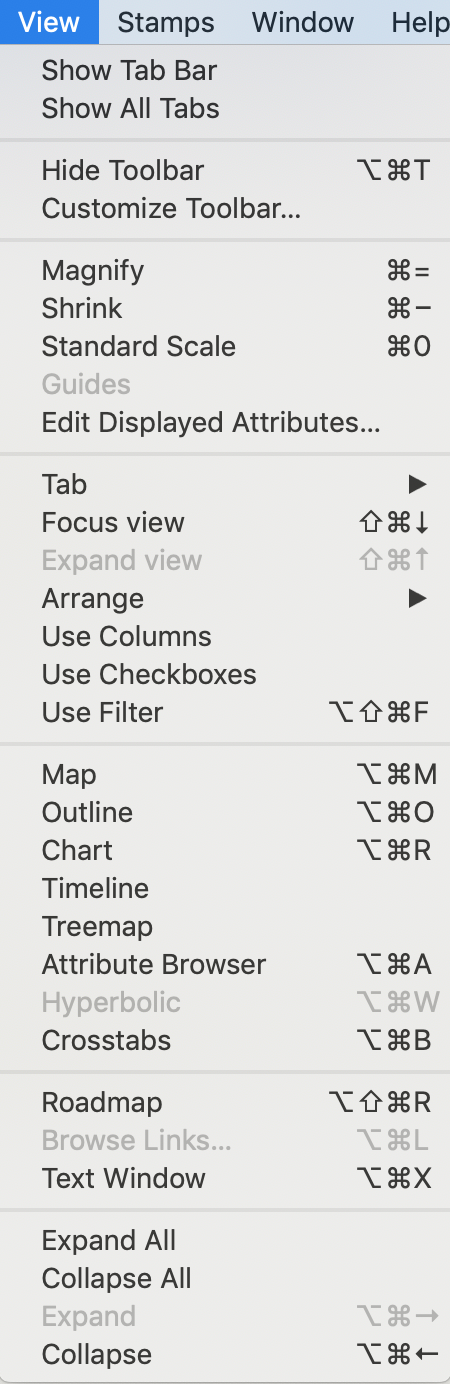
The View menu contains the following items:
- Show/Hide Tab Bar. Toggles visibility of the document toolbar. If enabled this shows a tab per TBX document.
- Show All Tabs/Exit Tab Overview. Toggles an overview grid showing thumbnails of all tabs in the current document.
- Show/Hide Toolbar. (⌥⌘T) Toggles visibility of the window toolbar.
- Customize Toolbar… Opens the Customize Toolbar panel to customise the window toolbar.
- Magnify. (⌘=) If focus is in the:
- View pane, this increases the view zoom level by a factor of 1.
- Text pane, this changes the font size ($TextFontSize) of the selected text, i.e. with no selection nothing happens. Note: this effect changes the text itself rather than zooming the pane's contents as a whole.
- Shrink. (⌘-) If focus is in the:
- View pane, this decreases the main view zoom level by a factor of 1.
- Text pane, this changes the font size ($TextFontSize) of the selected text, i.e. with no selection nothing happens. Note: this effect changes the text itself rather than zooming the pane's contents as a whole.
- Standard Scale. (⌘0) Returns the main view to default zoom level.
- Guides. (Map view only) Toggles use of view alignment guides, including snap-to-grid.
- Edit Displayed Attributes… Opens the current note's Define new Displayed Attributes pop-over. This allows the adding, deletion or re-ordering of the note's Displayed Attributes table.
- Tab. Tab sub-menu.
- Focus view. (⇧⌘↓) 'Hoist' the view pane focus. Map view: drill down to show child map of current container. Outline/Chart views: set view so this item is the root of the current view (i.e. one level down the outline). A breadcrumb bar is shown if the view focus is not at root.
- Expand view. (⇧⌘↑) Un-hoist the view pane focus. Map view: go up to show parent map of current map. Outline/Chart views: set view root at the parent container of the current view root container (i.e. one level up the outline). A breadcrumb bar is shown if the view focus is not at root.
- Arrange. Arrange sub-menu.
- Use Columns. Toggle on/off column data display, Outline view only.
- Use Checkboxes. Toggle on/off checkboxes, Outline view only.
- Use Filter. (⌥⇧⌘F) Enable a view pane filter, Outline view only.
- Map. (⌥⌘M) Sets the current tab's view pane to Map view.
- Outline. (⌥⌘O) Sets the current tab's view pane to Outline view.
- Chart. (⌥⌘R) Sets the current tab's view pane to Chart view.
- Timeline. Sets the current tab's view pane to Timeline view.
- Treemap. Sets the current tab's view pane to Treemap view.
- Attribute Browser. (⌥⌘A) Sets the current tab's view pane to Attribute Browser view.
- Hyperbolic. (⌥⌘W) Sets the current tab's view pane to Hyperbolic view.
- Crosstabs. (⌥⌘B) Sets the current tab's view pane to Crosstabs view.
- Roadmap. (⌥⇧⌘R) Opens the Roadmap view pop-over for the current note.
- Browse Links… (⌥⌘L) Opens the Browse Links pop-over for the current note. This is only enabled if the note has one or more outbound links.
- Text window. (⌥⌘X) Opens a stand-alone text window for the current note.
- Expand All. In Outline or Chart views, this expands (opens) the entire outline (i.e. all items are displayed.
- Collapse All. In Outline or Chart views, this collapses (opens) the entire outline (i.e. only root-level items are shown).
- Expand. (⌥⌘→) In Outline or Chart views, this expands (opens) the view of the current note (i.e. shows its children).
- Collapse. (⌥⌘←) In Outline or Chart views, this collapses (closes) the view of the current note (i.e. hides its children).
Sub-menus
