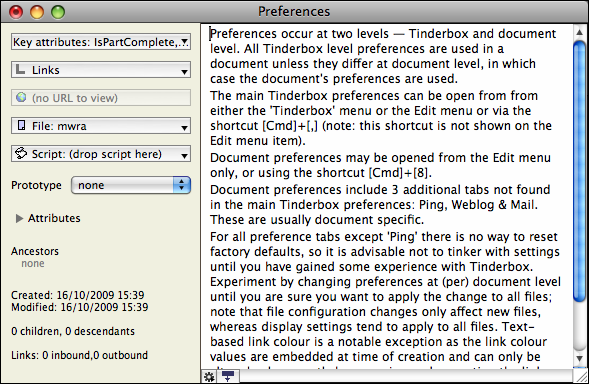
A basic note window with an uncustomised view has the following elements, working top to bottom:
- Caption bar with standard OS window controls and displaying the note's title (Name).
- The main text window. It can be simple unadorned text as shown here or marked up with emphasis and use different fonts.
- By default Note windows show a sidebar. This is controlled at app/document level by the Text Preference Show Sidebar. The sidebar visibility can be toggled using the disclosure triangle icon bottom left of the main text window. The visibility state of the sidebar is stored, per note, in the $TextSidebar attribute. The sidebar's contents are described further below.
- Feature visibility menu icon. A submenu icon, click for a menu of choices to toggle sidebar/title/key attribute visibility.
- Make Link tool. Turns the cursor to an active link ready to click on a target note or parking space. This tool is retained in the old position so as to allow link creation when the sidebar is hidden.
Sidebar
The sidebar holds the following contents
- Key attributes button. If clicked shows a pop-up list of all System and (listed last) User attributes. Selecting any item causes it to by displayed beneath the caption bar (and title - if displayed) as seen in the customised window example. Any item already selected has a bullet to its left in the pop-up list - clicking such an item de-selects it and removes it from display. An item can be dragged out of the key attributes table to delete it from the $KeyAttributes set.
- Links button. This show a pop-up list allowing you to create a new link, open the browse links dialog or follow any current outbound link from the note (this re-uses or opens a new text window depending on your preferences). The old Make Link tool is retained, bottom left of the text window.
- Browse URL button. This causes the URL set in the note's $URL attribute to be opened in the default browser window. If the URL attribute is not set, this icon is dimmed.
- File tool. Allows a file or folder to be attached to a note. Each note can only attach one file, folder or volume but it may differ from note to note. Attach the file or folder or volume by dragging it onto the tool's icon which will highlight if a drop is acceptable. There is a pop-up menu for this tool; a file can be opened via this menu in its OS-default editing app, whilst folders open as a Finder window.
- Scripts tool. Allows a compiled AppleScript to be attached to a note. Each note can only attach one script but the script may differ from note to note. Attach the script by dragging it onto the tool's icon which will highlight if a drop is acceptable (incorrectly formatted scripts will not cause a highlight). Scripts can be set via the Preferences to automatically run when the note is opened. There is a pop-up menu for this tool. Any AppleScripts added to notes should be saved uncompiled, i.e. as 'Text'.
- Prototype pop-up. The pop-up menu shows currently defined prototypes for the TBX. Selecting an item sets it as the current note's prototype (and sets its $Prototype attribute).
- Attributes table. Hidden by default, clicking the disclosure triangle shows a small table of attribute values with a pop-up allowing different sub-sets of attributes to be displayed (default is User). The list can be scrolled vertically but not horizontally. Table entries cannot be edited in situ - use the Info view for this and also to view values to long to fit in the table. When the Attributes table is open all other sidebar contents is shifted downwards.
- Get Info view button (to right of Attributes). This open the note's Info view allowing editing and viewing on long values such as URLs.
- Ancestors. A list of the current note's ancestors - i.e. the hierarchy down from its root. From v5.8.0, the name of the current document is listed beneath the root ancestor.
- Created. Date/time the note was $Created.
- Modified. Date/time the note was last $Modified.
- Contains. Sums of children and descendants.
- Links. Sums of inbound and outbound links.
Note that the sidebar doesn't have a scroll bar - to see all the content you must increase the vertical size of the text window. Revealing the attributes table pushes content below it further down the sidebar. The sidebar cannot be resized horizontally - use the Info view to see attribute values in full detail.
If a text window is sized very narrow - the sidebar will not be shown regardless of settings. You must make the window larger to display the sidebar - circa 570 pixels width seems the cut-off. If you make a window with a sidebar narrower than the sidebar is toggled off by Tinderbox.
If the sidebar is hidden, the View menu item 'Hide Sidebar' will actually re-show the sidebar (assuming Note window width allows) despite the caption - the action is a toggle. Alternatively use the feature visibility toggle menu icon bottom left of the text pane. Or use shortcut [Cmd]+[Ctrl]+T to toggle sidebar visibility.
If the window is not big enough to support a sidebar the View menu item to toggle the sidebar is greyed out with the caption "Too narrow for sidebar". Resize the note horizontally to re-enable the sidebar toggle feature.