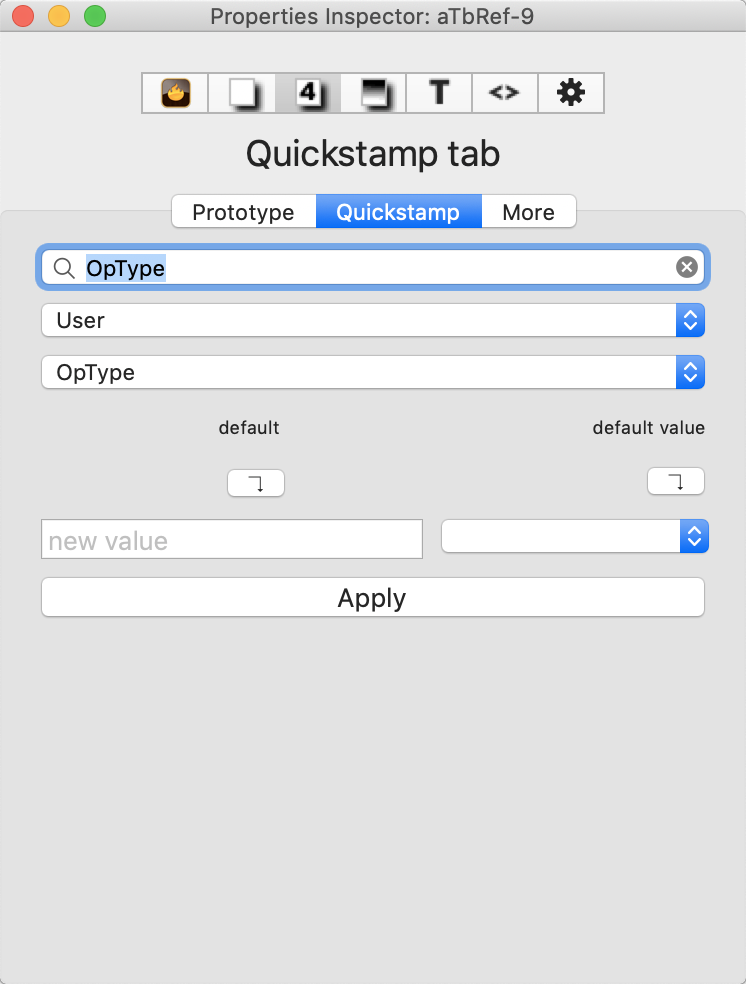 The Quickstamp tab allows you to set a single attribute's value on one or more currently selected notes. It remembers the last used settings during the current session (i.e. until the TBX is next closed). Instructions for using this tab are below the description of the controls.
The Quickstamp tab allows you to set a single attribute's value on one or more currently selected notes. It remembers the last used settings during the current session (i.e. until the TBX is next closed). Instructions for using this tab are below the description of the controls.
Search box. This allows the user to start typing an attribute name that Tinderbox will attempt to auto-match, suggesting completions. If an item is matched (or clicked in the suggested match list), the tab will select the appropriate Group and Attribute names to populate the other controls. This box has focus when the dialog is opened via keyboard shortcut (Cmd+2).
Group. This allows the user to select a name from a list of any of the defined groups of Tinderbox pre-defined System attributes, or the 'User' group of user-created attributes (if any).
Attribute. This allows the user to select an individual attribute's data from the currently selected group (above). Read-only attributes as shown in italics. They can be selected, so their values can be viewed, but the cannot be edited. The meaning of the styling of different listed attributes (bold, strikethrough, etc.) is explained here.
Default/value states. These are two bent-arrow (↴) buttons each with a label above it and to its left a value text:
- Inherited value (left button). The value shown is the value to be inherited if different from the local value. Click the button to apply this value/inheritance to the current selection, and (re-)set inheritance. Labels for this button are either of:
- default. Labels the value that is (or can be) inherited from the doc preference or doc's default for that attribute.
- inherited. If the current note has a prototype (or all notes in a selection use the same prototype) this labels the value that is (or can be) inherited from that prototype.
- Value assigned to this note (right button).The value shown is the inherited value (i.e. same as the above) or a local value particular to this note (and thus breaking inheritance). Click the button to re-apply this value to the current selection, e.g. if editing a complex experiment and making a mistake. Generally, if re-setting inheritance, use the left button. The label for this (right-hand) button is any of:
- default value. This value is inherited from the doc preference or doc attribute default.
- inherited from xxxx. This note (or selection uses the prototype named xxxx. The value shown is the prototype's value for that attribute.
- assigned to this note. The value is set locally, breaking any inheritance of both doc defaults and prototype values. Setting an attribute value locally to the same as a prototype/default value does not restore inheritance. To do the latter use the left-hand assignment button above the input box.
Value edit box. An input box for reviewing/changing the current value of the selected attribute for the current note. Altering the value and using the Apply button will set a local value for the selected attribute, for the current note selection. When Quickstamp is editing a Boolean attribute, it displays a checkbox in place of the value text field, which should make editing boolean attributes a bit easier.
Existing value pop-up list. If the selected attribute is of String, List or Set data type, this pop-up shows existing unique values for the attribute (up to a maximum of 199 values; if more only the first 199 are shown). Clicking on a value in the list inserts it into the Input box.
Apply button. Applies the Value box value to the selected item(s). With very large selections this may take a few seconds. Using the Return key (↩) acts as if clicking this button. The Apply button is disabled when editing Boolean attributes, since clicking on the Value checkbox applies the change immediately.
Note: using this Inspector to set the value of $Prototype is just one way of setting a note's prototype.
How to use the Quickstamp
The Quickstamp acts on every selected item, be it one note/agent/adornment or several. The Quickstamp can be used in several ways:
- Step 1. Setting the target attribute: First use the top three controls to select a particular system or user attribute. If the attribute name is known, type it in the Search box and select the attribute from the auto-complete list. This will configure the next two pop-ups—Group and Attribute. Or, use the latter manually, in turn to set an attribute Group (top) and Attribute within the selected group (bottom). In the illustration, a User (group) attribute 'WebImage' has been selected.
- Step 2. Editing the attribute value. There are a number of different actions than can be taken:
- Entering or editing a local value. This is done using the input box on the left side immediately above the Apply button. If no local (i.e. per-note) value is set, the inherited value is shown. If the latter is 'no value' (i.e. an empty string) the box shows a prompt text of 'value'. Enter the desired local value here; if the note already has a local value, simply change the entry to the desired new value. When ready, click the Apply button to save the change.
- Using existing or suggested attribute values. When editing or entering a local value, it can be useful to simply use a value used for this attribute by other note(s) in the document, or to use suggested values if these are defined. In such a case, the Existing Value pop-up to the right of the value input box (i.e. right side above the Apply button) can be opened. Selecting a value from the pop-up list sets that as the text of the value box to its left. Any change made is not saved until the Apply button is saved.
- Re-setting the inherited value. If a local value has been set, it is possible to re-enable inheritance of the document default or a prototype-set value by using the left-hand of the two bent-arrow (↴) buttons above the value editing box. Use the document button to save the change. The right-hand arrow button can used to reset the pre-existing local value, but only until the Apply button has been used, after which it functions like the left-hand button.
Unlike editing attributes via a note's Displayed Attributes table or Get Info's attributes tab, altering an attribute via a Quickstamp (or stamp) does not alter $Modified.
See also—notes linking to here:
- Current attribute: shared by Quickstamp and Get Info
- Stamps menu
- Controlling Agent Update Cycle Time
- Setting an attribute to re-enable inheritance via code
- Setting a prototype
- Actions, Stamps and Quickstamps
- Displayed Attributes, Value pop-up list
- What are Displayed Attributes?
- Setting prototypes
- Editing attribute values
- Stamps
- Displayed Attributes table
- attributes tab
- Modified
- Action Code
- Non-editable notes
- Attribute name styles in listings
