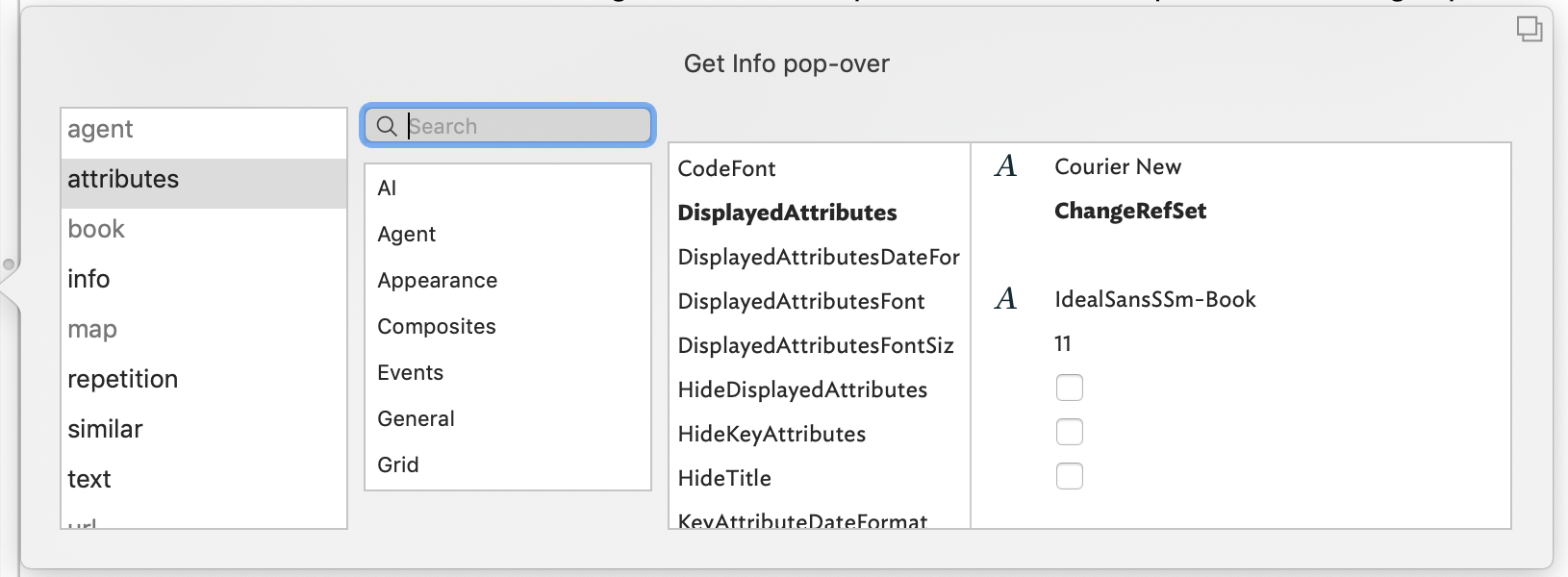
This tab shows attribute data and is the most direct successor to the Get Info dialog in previous versions of Tinderbox. The tab has 3 sections.
Search. This works as per the Document Inspector, System tab, in seeking to auto-match any input to a currently defined attribute (here for system or user). If multiple matches are found, these are displayed in a pop-up listing allowing the user to select the preferred match. If a match is found, the correct attribute group is selected in the listing and its contents loaded. From this the matched attribute is also selected. Here, $BorderColor has been searched for and matched.
Attribute Group listing. A list of all the defined groups of System attributes and any defined User attributes.
Attribute data table. A list of attributes within the currently selected group. The left column shows the attribute name. The right column shows the current local or inherited value. Display and editing of attribute values is as described for the Displayed Attributes table. String, Number, Set and List type attribute will display a pop-up menu showing values currently applied to that attribute elsewhere in the document.
Row height in the table. Attributes of String, set and List types (only) can have a bigger line height (i.e. use multiple table tows). The default row hight for String-type attributes remains one line, but this can be extended to a maximum of seven lines. Within that space line breaks in the String's value are honoured but any overflow is clipped (i.e. additional content cannot be scrolled). Line height is set per-attribute using The Document Inspector's System and User tabs.
Some attribute data types show an icon between the attribute name and value cells. The function of these is described under the notes on the Text pane's Displayed Attributes table.
The meaning of the styling of different rows (bold, strikethrough, etc.) is explained here.
Dragging the pop-over will result in a tear-off window that will persist until the end of the current session (i.e. the document and/or app are closed). A torn-off window may be closed during the current session if no longer needed.
Editing the $Prototype value in this dialog is just one way of setting a note's prototype.
The attribute $ReadOnly is exempted from being read-only, even if set to true. This allows you to turn off ReadOnly from the Displayed Attributes table or from Get Info ▸ Attributes.
Changes to Displayed Attributes affect $Modified
Changing an attribute value in the displayed attributes table or in Get Info's attributes tab updates $Modified. Changing an attribute value in a stamp (including Quickstamp) or an action does not update $Modified.
See also—notes linking to here:
- What are Displayed Attributes?
- Setting an attribute to re-enable inheritance via code
- Color operators
- Smart Adornments
- Actions, Stamps and Quickstamps
- Date picker pop-over
- Setting prototypes
- Displayed Attributes, Value pop-up list
- CaptionFont
- Sticky
- Notes & Containers
- Attribute name autocompletion
- Stamps
- Modified
- Quickstamp tab
- Displayed Attributes table
- Editing attribute values
- Non-editable notes
- User tab
- System tab
- Creating draft emails
