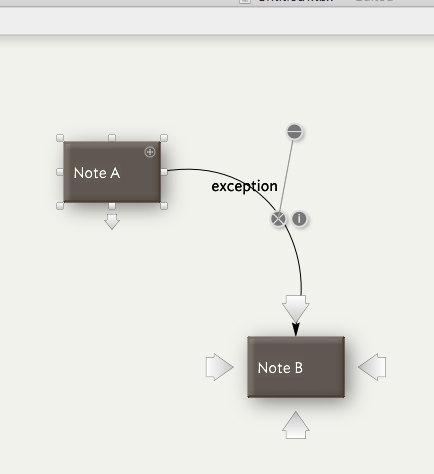 The source or destination ends of map view links can be dragged to a different face of a note/container icon; stub links, inbound or outbound cannot be altered. Dragging the link locks it to a new specific face of the note. The end of the link being dragged affects whether the source or destination attachment is altered: each can be altered independently. Both curved and linear type links can have their attachment points dragged.
The source or destination ends of map view links can be dragged to a different face of a note/container icon; stub links, inbound or outbound cannot be altered. Dragging the link locks it to a new specific face of the note. The end of the link being dragged affects whether the source or destination attachment is altered: each can be altered independently. Both curved and linear type links can have their attachment points dragged.
Source end of link. With links(s) selected via the source note, click the cursor onto the link close to the source end of the link. Four arrows will appear over the destination note (illustration is for the case below). The link's end can now be dragged to any of the other three destination positions.
Destination end of link. With links(s) selected via the source note, click the cursor onto the link close to the destination end of the link. Four arrows will appear over the destination note (as illustrated). The link's end can now be dragged to any of the other three destination positions.
When a link attachment drag is active, the note icon whose attachment is affected will show a large arrow over each face (top/right/bottom/left). Dragging onto one of these arrows re-sets the links attachment at that face. To cancel the drag, or to re-set automatic attachment selection, drag the note onto the map background.
Once set, a user-defined start and/or end link position is stored as part of the link's data with in the document's XML data.
The default for selecting where a link is attached is 'automatic.' Tinderbox will attempt to find the optimum face of source/destination to draw a clear line. If the note is moved, Tinderbox my (automatically) shift link attachment points to maintain an optimal layout. The drag method allows the user to override this behaviour. Once a link has been manually set to use a particular face, that attachment is maintained even if the note is moved, unless automatic attachment is re-enabled.
The attachment position of links can be seen via the Browse Links pop-up of the originating note, using the 'Start' and 'End' pop-ups. These pop-ups on this dialog can be used to alter, or re-set, the attachment for the link selected from the dialog's left-side link listing. The pop-ups default to 'automatic' but can be manually set to any of top/right/bottom/left. Changes made on the dialog update the map dynamically.
See also—notes linking to here:
