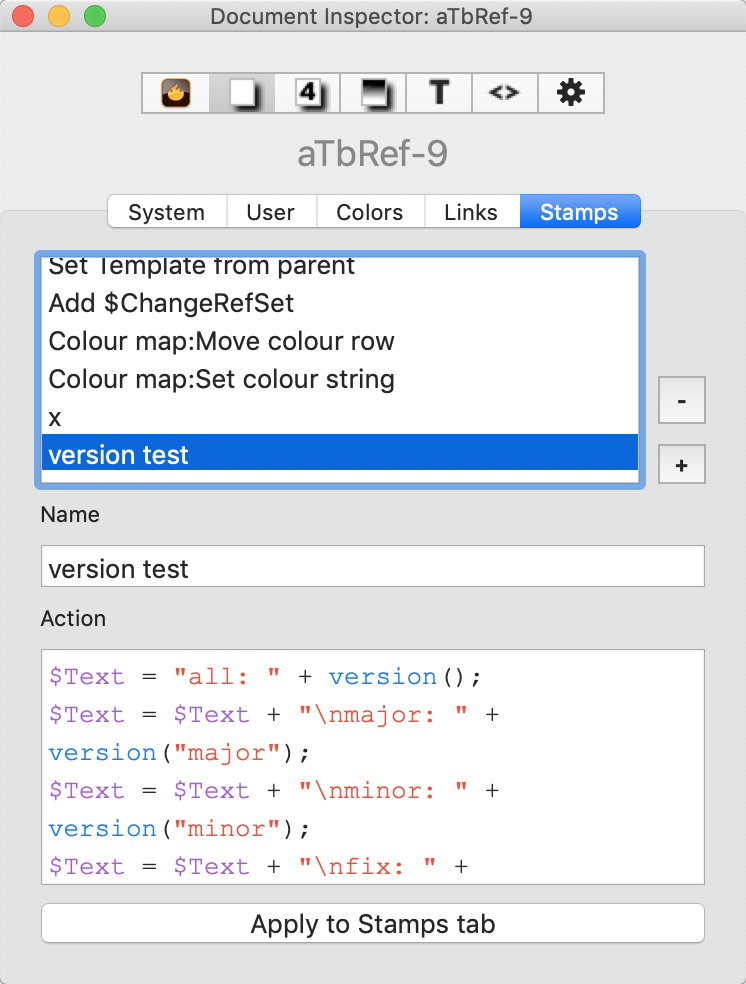
The top list box holds a list of all those Stamps configured for the current document. Clicking on an item makes its values appear in the other boxes on the form. The stamps are also listed in the Stamps menu for easy use.
If the current document has the Built-in Hints folder with the Stamps container added, this tab can still be used to managed Stamps also viewable via the Stamps container. Code fields do not select the entire text after when gaining focus or after pressing the Return key (↩) to update (save changes). This lessens the chance of accidental deletion of existing code.
Stamp list. This lists the names of all currently defined stamp. Any list items can be dragged to re-order them. Altering the listing order (see below)also updates the Stamps menu's listing order.
- (minus) button. This deletes the currently selected stamp in the list
+ (plus) button. This adds a new stamp. The initial stamp name defaults to an unused name rather than previous "stamp name", making it easier to create short-lived, temporary stamps. If a stamp is selected when a new stamp is created, the new stamp is inserted immediately below the selected stamp and its initial name is derived from the selected stamp.
Name. This shows the name of the currently selected Stamp. It is the also the name as seen listed in the Stamps Menu. The name can be changed by editing this box. Such change only affect the listing's title for the stamp, the action code is unaffected.
Action. This holds the action expression(s) to be applied by the Stamp. Typing in the box triggers auto-complete for action codes and (if using a $ prefix) any system or user attributes. The action code can be (e-)edited; the change is applied if the Return key (↩) is pressed or the box loses focus. Any subsequent use of the stamp will use the altered code. The code panel supports action code syntax highlighting.
Apply. This button applies the currently loaded stamp to the main view selection (of one or more items). The button label shows the $Name of the selected note or if a multiple selection, the number of items in the selection. When a single note is selected, the Apply button reflects the note's $DisplayName rather than its $Name, and the name is correctly encoded.
Re-ordering the stamp list
Any list items can be dragged to re-order them. Altering the listing order (see below)also updates the Stamps menu's listing order.
Note that the listing order in the Inspector's list is not synched with the Hints' Stamps container, so the list order in the two may differ over time. The Stamps menu uses the Inspector's listing.
Exporting & Importing Stamps
Stamps can be dragged from the Stamps to Finder windows or the desktop. To import a stamp drag/drop a stamp file (.tbxstamp) from a Finder onto the view pane of a TBX document. To copy a stamp between TBX documents, export to Finder from the source document and then drag the stamp file into the target document.
