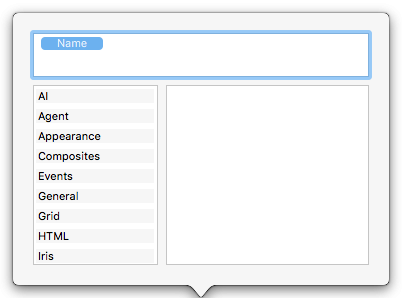
This pop-up is shown by right-clicking the title bar of the view pane of an Attribute Browser view.
To add an attribute, as a column either:
- Type the desired name in the box in the upper section of the pop-over. Autocomplete is offered for all currently defined system and user attributes. The box is blank if no Displayed Attributes have yet been defined. If large numbers of attributes are added, the box will auto-expand to keep existing attribute choices on view.
- use the two bottom lists. First, select the attribute group in the left pane then tick the appropriate attribute in the right pane (un-ticking will also remove an existing item).
To delete a current Displayed Attribute, click to select the item in the top list and delete it. Or, use the lower two panes to find the item and un-tick it. The first column remains $Name. If only one column is set and it is another attribute, it will be automatically changed to $Name.
To re-order columns, click on an item in the upper list box and drag it to the correct location in the list. The first column must be $Name, if altered to something else, on close the dialog will reset that column to $Name.
To close the pop-over click outside it or press Escape. On closing, the changes made (above) are effected.
The meaning of the styling of different rows (bold, strikethrough, etc.) is explained here.
