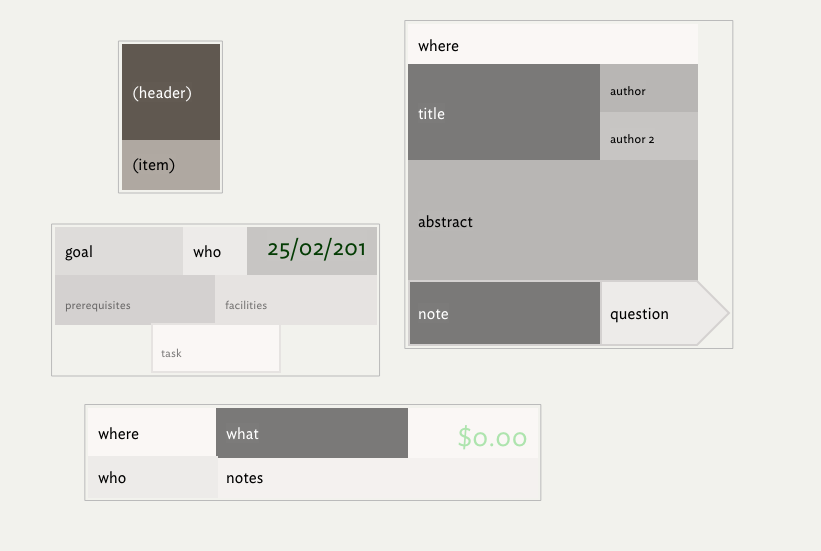
A composite is a group of Tinderbox notes that work together to describe something larger than themselves. For example, when taking notes (in Map view) in a conference, an individual talk might be a composite of notes for the title, the speaker, the content of the talk, and action items requiring follow-up action. Each note has its own text and attributes, but it may sometimes be useful to treat the composite as an object – for example, to move all the notes in the composite to a new map location. Further examples of usage, as envisaged by Eastgate, include the following (giving in parentheses the items the composite might contain):
- shopping lists (a store, followed by one or more things you want to buy)
- books (author, title, reading notes, editorial notes on the review we will write)
- lesson plans (date, topic, assignment, homework, special requirements)
- restaurant visits for a reviewer (name, phone, hours, credit card info, who dined with you, what you ate, when the review is due)
Composites are a feature primarily intended for map view use and Tinderbox notes form a composite when their map icon touches another note. Composites make it possible to make compound notes which have individual identities but also are linked to their collaborators in a new (visual) way.
Some built-in composites can be created from the File menu. This creates a root level 'Composites' container. User-created blank composites can be added to the container. Any composite in this container can be used to create a new copy by choosing Create Composite from the Note menu or the map background's contextual menu.
When selected, composites are outlined with a darker and thicker bounding box. The composite name and edit widget (a little pen icon at top left of the bounding box) are also displayed when the composite is selected. To (re-)name the composite, click the pen symbol: a pop-up naming box appears over the windows text pane. Enter the desired name for the composite and press the Return key to set and save the new name.
Clicking on any note within a composite selects the composite; clicking on non-note space within the composite's bounding box does not select the composite. Cmd+click to select individual note(s) within a composite. To edit an individual note, or to see only its text and Displayed Attributes, the note must be individually selected. When a composite is selected the resize handles are not drawn on the individual constituent notes.
Edit ▸ Break Composite can be used to break up a composite into individual components. Individual notes can be removed from a composite by (Cmd+click) selecting it and dragging it away from the other notes. When using ⌘-drag to remove a note from a composite, the note is removed from the composite immediately. (Previously, it was removed from the composite at mouse-up. The new approach makes the effect of ⌘-drag more clear.)
When a composite is selected, the text pane displays the text from each member of the composite, as for multiple selections. Composites may have a name. When any item in a composite is selected, the name of the composite is shown above the composite, along with a control widget that allows you to rename the composite.
When a note joins a composite, its moves in the outline to become the younger sibling of the last member of the composite. Thus, all members of a composite are adjacent in outline order. The relative order of items within a composite should remain unchanged.
Further composite features:
See here.