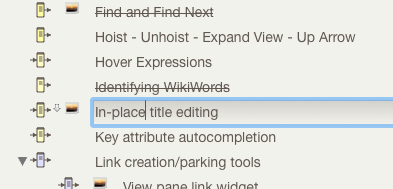
Note: this is otherwise sometimes referred to as 'Edit-in-Place' ('E-I-P' of 'EIP' for short).
In any view pane view click-hold (aka click-pause) on an already selected note's title to enable editing of the title; a double-click on the note title has the same result. This makes in-place editing feel natural, at the cost of a slight delay before the editor actually appears. The delay before the edit is invoked is the same as that used by Finder when invoking edit mode on filenames. Edit invoked this way places the edit input cursor at the click point.
Once in title edit mode, to finish do any one of:
- click the note's icon
- select another note (i.e. click anywhere outside the title edit box, including the text pane))
- press the Return key
Cmd+Shift+Return enters edit mode for title of currently selected note, with the whole title selected.
Esc finishes editing and restores the title to its initial state.
Cmd+Z (Undo) finishes editing and restores the title to its initial state.
When adding a new note in edit-in-place mode, if the edit mode is exited without a title being created the new note is not created. There are two exceptions to this—adornments and separators—where no name might be a desirable and deliberate choice.
Up-Arrow. If the edited title has several lines, up-arrow moves the selection to the previous line. If the selection is at the beginning of the text, up-arrow selected the previous note.
Down-Arrow. If the edited title has several lines, down-arrow moves the selection to the next line. If the selection is at the end of the text, down-arrow selects the next note.
Tab. In map view tabbing from the title ($Name) field selects the subtitle ($Subtitle) field. Tabbing from the subtitle selects the caption ($Caption field. Tabbing from the caption selects the title field.
If the 'check spelling as your type' option is selected the title text is also checked for spelling, although to improve performance the check excludes words in the user's dictionary.
Data pasted into an edit-in-place box is treated as unformatted.
Entering title Edit-in-Place mode in Outline or Map view will cancel Hover displays and, in Map only, also Subtitles.
Editing titles of notes with Display Expressions
A note with a Display Expression, displays the result ($DisplayName) of the expression ($DisplayExpression) on the title ($Name). When entering edit-in-place mode, the text show is the title ($Name) and not the expression result ($DisplayName). The latter is re-shown once the edit is complete. Note that the text pane always display the title ($Name value)—see below).
Editing a title via the Text pane
The title of a selected note can also be directly edited via the title display at the top of the Text pane. The latter does not invoke edit mode in the view pane. This approach can also be useful if the note has a Display Expression as the text pane title always shows the $Name value (the title as stored) and not $DisplayName (the Display Expression result).
Support for Column view Editing
Clicking directly on a column other than the title ($Name) of the note promptly opens the in-place editor.
Double-clicking on a column other than the title ($Name) of the note also promptly opens the in-place editor.
In Outline view, when editing in place:
- Tab moves the focus to edit the next column, if that column can be edited.
- If columns are not in use, Tab moves the focus to the name of the following note.
When not editing in place, Tab continues to indent the note.
Similarly:
- Shift+Tab moves the focus to edit the previous column, if that column can be edited.
- If columns are not in use, Shift+Tab moves the focus to the name of the preceding note.
