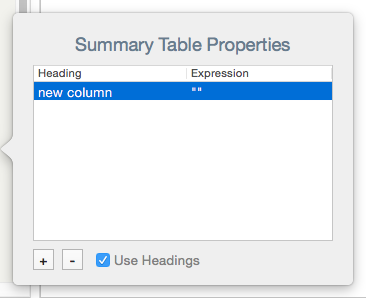
Used only in Map view, this pop-over is opened via icon displayed to the left of container notes (including agents) when selected. This approach makes it easier to correctly set the two attributes controlling container summary display tables.
The properties table has two columns, one for the $TableHeading component and one for $TableExpression. Each row in the properties table represents a column in the actual table display. Add as many rows as the table needs columns, using the +/- buttons to add/remove rows.
Use Headings. If un-ticked, the Headings column is suppressed and only $TableExpression components are defined.
$TableHeading is set to the aggregate of the rows in the first column, and $TableExpression uses those from the second.
To alter the order of display columns, click-hold-drag the relevant row up or down in the Properties table into the correct new location.
Entering edit mode for cells in the table
This can be done via keystroke:
- using the Return key or Tab key.
- The Tab key moves the active edit one cell right. The Tab loops through all cell in the row, then out of edit mode, then back to edit mode of column one of the selected row.
- Cursor right-click on a cell. Note the click must be on existing text in the cell. Clicking elsewhere in the cell has no effect.
Selecting a row in the table
Either click on a row with the mouse cursor, or use the up and down arrow keys (↑↓). If no row is selected, pressing down-arrow auto-selects the first row and pressing the up-arrow auto-selects the last row.
