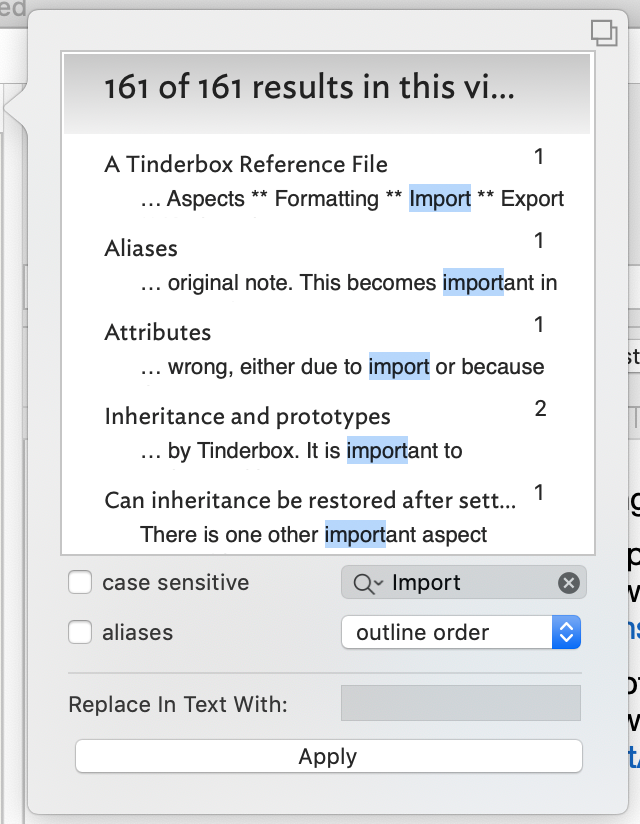
The Find results for main view searches are shown in a pop-over. The pop-over can be torn off as a stand-alone dialog to give a more persistent record of the search results. The torn-off Find window retains its selection when clicking on a note. Its title reflects the number of notes found in the document, and the number in the scope of the current view. Selecting a note in the torn-off find window will select that notes in the view, if the note is available.
[list of matching notes]. The list are shows notes matching the Find criteria. Results are listed by note title ($Name) sorted in the default, lexical, sort order. A lexical sort is used means that instances of the same word in different letter case do not sort together: Ant, Bee, ant and not Ant, ant, Bee as a non-coder might assume. To have greater control over the sorting of results or to get a count of matches, use an agent instead of Find.
For notes where the match is in $Text, the (first) match context is sown in a second line of listing with the match highlighted. Matches for note title or user attribute value use a single line listing.
Clicking on a list item makes that note the context of the front window's text pane. Listed notes are rendered in using $Color. Text for notes not in the current view scope are shown as a preview - see 'Preview windows' below.
The pop-over has a series of controls:
- search input box (from which a new search can be run). The box's pop-up menu offers an option for case-sensitive search, and an option to turn off regular expression search.
- a tick-box to alter the case-sensitivity of searches.
- a tick-box to allow inclusion of aliases (by default they are filtered out).
- sort order pop-up with the following choices:
- outline order (default)
- Creation date
- last modified
- name
The controls work live on the current search results (both in pop-over and stand-alone form) without the need to re-run the Find.
Found items are grouped into two groups. The first grouping shows items within context of the current tab's view. Such items might not necessarily immediately be seen within the current view area, e.g. because they are outside the display part of a current Map or inside a collapsed container within a current Outline, etc. The second group lists all other matches that cannot be seen in the view pane without changing the context of the current view, i.e. setting its scope differently from the current settings. Clicking these out of scope list items invokes a preview window (see below).
The Find window can match outline separators and map adornments.
A contextual menu lets the right-clicked-on list item be opened in a new stand-alone text window or in a new tab. Shift-double-click on a listed item will also open the result in a new tab.
Find offers up to seven suggested related words as possible autocompletions in the Find bar and in torn-off Find windows. Note: the related text feature only works on macOS 10.14 or later.
The Find results pop-over contains controls to replace all occurrences of a regular expression with a designated string. Note: this is not undoable. These replacements apply to $Text only; $Name or the (optionally) selected user attribute are not checked/altered. This features in not included in the torn-off version of the Find results.
Preview windows
After selecting a note in the Find window, if the note cannot be selected and previewed in the current view, Tinderbox displays a preview of the note's text.
Once displayed, either click the preview to close it, or drag it to tear it off as a stand-alone text preview window. Preview closing instructions are shown briefly, at the bottom of the preview pane, on first opening.
Closing the pop-up
Use Escape (⎋) or click outside the pop-up. However, if a preview window is also open, the preview must be closed before the Find Results pop-up can be closed. Either tear off the preview to a stand-alone note window, which auto-closes the results pop-up, or click the preview to close it, then use Escape or a click outside the pop-up to close.
Dragging aliases
Results dragged into the view pane generate an alias of the dragged result's source note.
Dragging text links
Results from the Find results pop-over can be dragged into the text pane. The display name of the dragged item will be inserted into the text and used as the anchor of a text link to the corresponding note.
