|
This version is out of date, covering development as far as v4.2.5. It is maintained here only for inbound reference links from elsewhere. Jump to the current version of aTbRef. |
| A Tinderbox Reference File : Dialogs : Find Text (view) dialog |
Find Text (view) dialog |
This is formally termed a View in Tinderbox owing to its functionality. The case-sensitive option is saved as a document preference (but not an accessible Preference). Target pop-up. This has the following values:
Match pop-up. The pop-up contains a list of operators as in the Create Agent dialog. Value. The value to be matched. To match non alphanumeric characters, e.g. a caret ^, you should escape them with a backslash: \^. The rules are based on those required for use of Regular Expressions. As soon as the third character of a value is entered Tinderbox starts searching and listing matches automatically - you won't need to bother clicking the Find button. To search for a value of only 1 or 2 characters, type the value and click the Find button to initiate the search. case-sensitive. (default = ticked). If ticked comparisons are case sensitive. When you open the Find dialog, the initial value for case-sensitive is the value you set:
Find button. Find text based on the above settings [list of matching notes]. The bottom part of the pane shows notes matching the above criteria, sorted computer-style - i.e. with capital letters sorting first, then lower-case letters. Note colors are shown in the list. Display selected note in Outline view. Select a note and press cmd+opt+O (Views:New Outline View) to see the selected note in an outline rooted at its parent. Prior to v4.0.0, the resulting Outline view was rooted at the selected note. Notes in the list can be a target for links - this can save you scrolling or changing level a large outline or map view just to find the target for your link. From v3.5.0, listed notes are rendered in their NameFont value's typeface (although not in their NameColor color, but using Color which make context in the following use of Outline view icons). The dialog now uses icons similar to those in the Outline view. In particular, the icon indicates how much text the note or agent contains and how recently it has been modified, and whether it is a prototype. Note too, that map attributes and outline separators (both 'special' types of note) can be included in find results. From v3.6.0, if a note/agent is edited & closed or if it is renamed this is sensed and the list is updated - this is extremely useful when working through a list of corrections to a misspelt word. From v4.0.0, when the dialog list has focus the mouse wheel and/or arrow keys may be used to scroll the list. The Preferences, Map, Font size setting (Note label size) is also now respected in this view - this is to allow for fonts that don't display well at the old hard-wired 12pt value used by this dialog. From v4.0.2, this dialog is drawn with the TBX's MapBackgroundColor. This can help when multiple TBXs are open, if each has a different MapBackgroundColor then it is clear to which TBX a Find dialog belongs. |
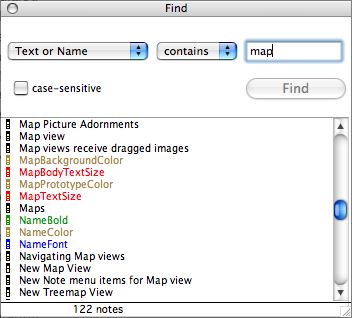 |
| Up: Dialogs | |
| Previous: Export Text dialog | Next: Font palette |

