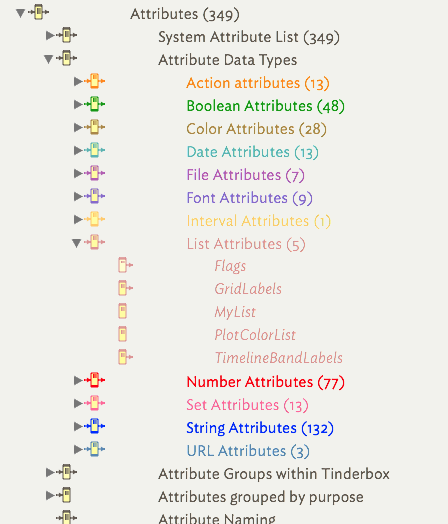
An outline view shows the hierarchical structure of the entire document as an outline. An outline is useful for seeing many notes in one window. It is easy to restructure the hierarchy of the document in an outline window, by dragging parts of the hierarchy to other parts of the hierarchy. It is generally the most useful view to use when laying out notes for export.
Containers (and agents), notes containing other notes, can be expanded or collapsed to show child notes (and there are shortcuts to assist with this).
Note titles can be double-clicked and edited in situ. Use Return [↩] to close the edit, or click off the edited note: use Escape [⎋] to abandon an edit. Long titles will wrap to a second line.
Using the Tab (⇥) key with or immediately after the Return (↩) key will result in a new, indented, 'untitled' note.
As with a normal new note, the indented note is presented with the note's title in edit mode.
An indented (i.e. child note, can be promoted as sibling of its parent (as next item in outline order) using Shift+Tab (⇧Tab). From v9.1.0, it is no longer possible to outdent the parent note of a hoisted outline. If the hoisted parent note is selected, ⇧Tab is ignored.
The right-arrow key (→) expands the selected note
The left-arrow key (←) collapses the selected note if it is expanded. If not, it selects the parent of the selected note if the parent is visible in the view.
Note icons
Notes and containers have icons which illustrate:
- the degree of content (i.e. amount of $Text)
- the type of note, e.g. note/alias/agent
- the age of the content (time since $Text or Displayed Attributes were last $Modified)
- the presence of in- or out-bound links: see below
- the note's colour ($Color). Like the note title, the icon is drawn in $Color
Note title
The icon and the note title ($Name) are drawn in the objects' $Color attribute (i.e. the face colour of the object's map view icon.
To help with legibility, there is also a 'Darker colors' option in The Outlines tab in Document Settings that, as it implies, slightly darkens the colours used in the Outline view from their defined $Color value. The feature is 'on' by default, but is best turned off if using Outline as the main working view and using a wide range of colours for $Color.
Separators add the ability to delimit sets of sibling notes and are not drawn in Map and Chart views. In the outline they are similar, in a visual sense, organiser device in the way adornments are used in a map (and only seen in a map view).
Links
An outline view does not show any link lines (such as are seen in a map), but the note icon will show an inbound and/or outbound stub link if the note has one or more such links in the given direction; web links count as outbound links.
Untitled notes (within Outline views) are not auto-deleted if they have outbound links, or if they have inbound links other than prototype links.
Other features
Outline view can be enhanced by the optional display of item checkboxes and column display of attribute data. Here is a list of other features:
- Outline Settings pop-over
- Altering Scope of Outline views
- Checkboxes
- Colour Swatches
- Coloured Backgrounds and Selections
- Column view: displaying and editing column data
- Copying column view data as tabular data
- Double-clicking Outline background
- Drag re-arranging notes in Outline view
- Horizontal scolling
- Outline filter
- Selecting Prototype via Outline icon
- Separators
In outlines:
- the right-arrow key (→) expands the selected note
- the left-arrow key (←) collapses the selected note if it is expanded. If not, it selects the parent of the selected note if the parent is visible in the view.
Auto-scrolling:
- View ▸ Arrange ▸ Move Note Up (⌘-↑) and View ▸ Arrange ▸ Move Note Down (⌘-↓) now scroll the view pane if necessary to ensure that the moved note remains visible.
- If you use the arrow keys, fn+arrow keys, or create a note that is not visible in the window, Tinderbox scrolls the view pane to make the selected note visible.
