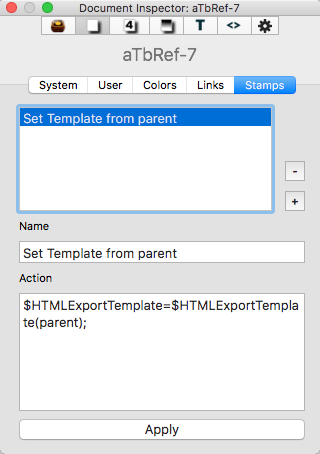
The top list box holds a list of all those Stamps configured for the current document. Clicking on an item makes its values appear in the other boxes on the form.
Stamp list. This lists the names of all currently defined stamp. Any list items can be dragged to re-order them. Altering the listing order also updates the Stamps menu's listing order.
- (minus) button. This deletes the currently selected stamp in the list
+ (plus) button. This adds a new stamp to the list called 'stamp name' and selects it ready for editing.
Name. This shows the name of the currently selected Stamp. It is the also the name as seen listed in the Stamps Menu. The name can be changed by editing this box. Such change only affect the listing's title for the stamp, the action code is unaffected.
Action. This holds the action expression(s) to be applied by the Stamp. Typing in the box triggers auto-complete for action codes and (if using a $ prefix) any system or user attributes. The action code can be (e-)edited; the change is applied if the Return key (↩) is pressed or the box loses focus. Any subsequent use of the stamp will now use the altered code.
Apply. This button applies the currently loaded stamp to the main view selection (of one or more items).
Exporting & Importing Stamps
Stamps can be dragged from the Stamps to Finder windows or the desktop. To import a stamp drag/drop a stamp file (.tbxstamp) from a Finder onto the view pane of a TBX document. To copy a stamp between TBX documents, export to Finder from the source document and then drag the stamp file into the target document.
