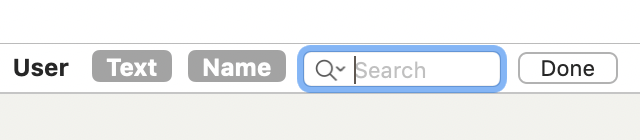
Toggling on the Find process exposes a toolbar at the top right of the view pane. Three independent buttons allow setting scope to User and/or Text ($Text) and/or Name (note's title: $Name), or both. By default only Text and Name are pre-selected.
Click the User button to turn on user attribute search, and select the attribute of interest from the user attribute table. Dismiss the popover and the label of the "User" button becomes that of the chosen attribute and operates as a toggle like the other two buttons.
Double-clicking the chosen attribute's button is a convenient shortcut to searching for the currently entered find string in that attribute.
As only one attribute selection is allowed, selecting a new user attribute will replace the existing choice. The feature is reset to 'User' at the beginning if each session.
Enter a search term in the box and press Return to see a pop-up list of matches. Click the 'x' button in the input box to clear the search. Click on the magnifying glass icon to see a pop-up list of previous searches (up to 10 are stored).
From v8.1.0, the search term box's pop-up menu offers an option for case-sensitive search, and an option to turn off regular expression search.
From v8.7.0, the Find toolbar appears after you press ⌘-F with focus in the the view pane. If the Find toolbar is already visible, ⌘-F moves the keyboard focus to the Find toolbar’s search field. [Esc] dismisses the Find toolbar.
From v8.8.0, Find now offers suggested related words as possible autocompletions in the Find bar and in torn-off Find windows. These are available only in macOS 10.14 and later, and only in selected languages.
To close the Find bar click the Done button.
