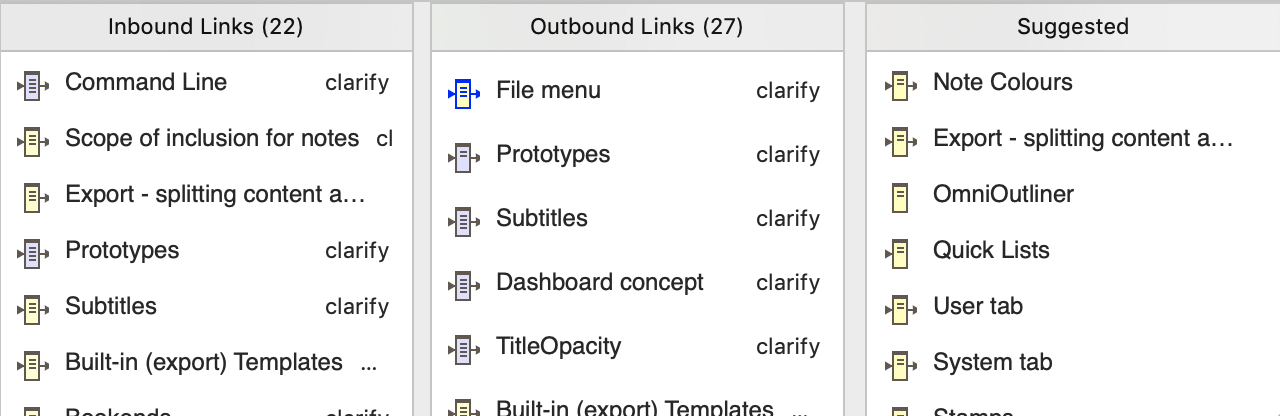
From v8.6.0, a collapsible Links panel has been added to the the bottom of the text pane. When invoked it slides up from the bottom of the $Text area. To invoke the panel choose menu Window ▸ Links (or use the keyboard shortcut, ⌘+7). Using either method, the call is a toggle that shows or hides the pane depending on its current state.
From v8.7.0, lists are empty when the pane is displayed but more than one note is selected.
The panel shows three lists. These display for the current note, in order left to right:
- inbound links
- outbound links (excluding web links)
- suggested link targets.
Inbound and Outbound links
The panel shows the source or destination display name and the link type. For compactness, the link anchor appears in the tooltip when hovering the cursor over the link.
When the panel is visible, double-click any inbound or outbound link to follow it and select its source and reveal the link's source (or destination) in the current view (scrolling the view if necessary). Selecting a link and pressing the Delete key (⌫) will delete that link.
Suggested links
These are notes to which Tinderbox assesses the user might usefully create new links. At present, are based exclusively on similarity though this will change as the underlying tests are improved (in app, not in the current document session). The underlying assessment is that used for the Get Info/similar dialog.
To make a text link to a suggested note, drag a link from a parking space to the note in the suggestions list. If text is selected in the text pane, the link with be a text link. If no text is selected, the link will be a basic link. Double-clicking a note in the suggestions list inserts a new text link, using the note's name as a link anchor.
From v8.7.1, the Suggested links list slides offscreen if there is insufficient space.
Linked item previews (v8.7.0)
Selecting a note from the inbound list in the Links pane previews the source ($Text only) of that link. Likewise for selecting a note from the outbound link list previews the destination of that note. In other words regardless of link direction, the preview is of text from the other end of the link. Selecting a note in the suggestions list displays a preview of the suggested linked note's title and text in the view pane.
The text preview window has a label at its foot that explains how to dismiss the window or drag it to create a new text window. The hint panel in the link's text preview pane slides out of view after three seconds. Moving the mouse over the link's text preview displays the hint again, as does previewing a different note.
Tear-off previews. Dragging the text preview, creates a new text window for the note.
Dismissing previews. Click the preview, the text pane, or the view pane to dismiss the preview. Pressing the [Esc] key will also cancel the links pane text preview. The text preview window has a label at its foot that explains how to dismiss the window or drag it to create a new text window. The hint panel in the link's text preview pane slides out of view after three seconds. Moving the mouse over the link's text preview displays the hint again, as does previewing a different note.
