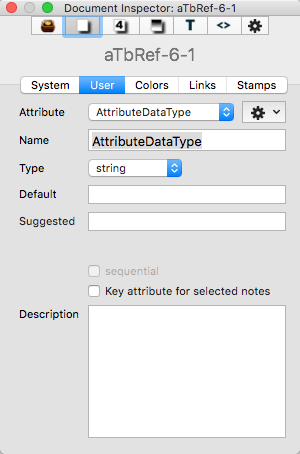
This allows the user to view the current document's user-defined (i.e. custom) attributes. This Inspector allows the user to view and change their data type and default values.
Attribute. This pop-up menu lists all User attributes already defined (otherwise the list is empty). Selecting a list item loads it into the Name box below the pop-up.
Gear wheel button (right):
- Delete user attribute. Press this option to delete the attribute currently shown in the Name box. See more detail below.
- New user attribute. Press this option to add a new user attribute. See more detail below.
Name. Shows the name of the selected Attribute. Also used for setting the name of of a new attribute.
Type. The data type for the selected attribute. Open the pop-up to change the data type. The change is saved as soon as this control loses focus.
Default. This box shows the program's default for the attribute's selected Type (more on data types). The value may be left as the default or set to a desired initial value.
Suggested. (v6.4.0) Enter an optional list (semi-colon delimited) of suggested attribute values.
sequential (tick-box). An option only for Number-type attributes. When ticked all notes, including existing notes are allocated a sequential number. Unused numbers, e.g. from deleted notes, are not re-used making the number also a unique identifier. notes duplicated or copied/pasted are allocated a new number. Aliases use the original's value.
Key attribute for selected notes. Ticking this box will add the attribute as a key attribute to all currently selected items (adding to existing key attributes if found). In general this is a less useful way of adding key attributes than using the control at the top of the text pane. As changing the value here changes the note's $KeyAttributes, it is not the best method to set/manage Key Attributes if using prototypes as the edit may break inheritance of the attribute (more on Key Attributes).
Description. This holds an optional user's description of the intent and/or usage of the attribute. The description is only seen in the inspector when when the attribute is actually selected. The value is stored in the TBX but cannot be accessed except via this Inspector.
Creating a New User Attribute
On selecting the option to make a new attribute, the Attribute pop-up will change to show 'NewAttribute'. The Name box is not refreshed; any previously shown attribute name is retained deliberately, in case it is to be used as part of the new attribute. Edit or delete the existing text to add the desired new value. The new attribute is created as soon as focus shifts away from the Name box. The default data type is 'string' and the default value is no value, i.e. an empty string. Optionally, a description of the attribute, e.g. its purpose, my be added. The latter description is only seen in this Inspector and when this attribute is selected.
Altering an existing attribute
Select the attribute from the Attribute list. Name, Type, Default, Description and tick-box settings can all be changed. The changes take effect once focus moves off the edited input box. Note: there is no undo for this operation. Note that if the Name of the attribute is changed, it is not changed in existing attribute values, rules and queries; these must be manually edited. So, if planning on renaming an attribute, first think about where you have code citing it and make plans to update that code at the same time.
Deleting a User Attribute
Select the attribute to be deleted sing the Attribute list. Once selected, chose the Delete user attribute option. The selected item is deleted immediately. Note: there is no undo for this operation.