|
This version is out of date, covering development from v4.6.0 to v4.7.1. It is maintained here only for inbound reference links from elsewhere. Jump to the current version of aTbRef. |
|
| A Tinderbox Reference File : Dialogs : Browse Links dialog | aTbRef Site Map |
Browse Links dialog |
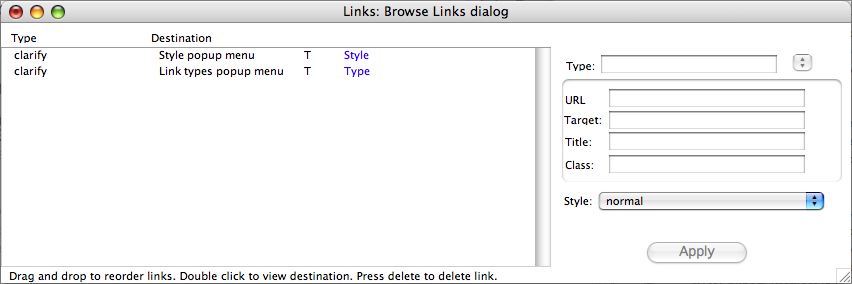 |
The Browse Links dialog, or Links window lets you see all the links originating from the currently selected note, and edit them if you want. For every link originating from the selected note, the Links window shows:
Any link selected in the top pane has it's details shown in the lower panel. Pop-up menus are offered to allow the link Type and link Style to be altered. For web links there are additional options... URL. The destination URL for the link, either for import or display in a browser. This can in fact be FTP, mailto or various other online URL types. Target. The name of the window to use. Pertinent for framed web sites, or if you wish the exported HTML to call the link in a separate window. The easy method for the latter is to always use the value 'tbx'. You don't see these names but your browser does and if the window cited is already open, then that window is re-used. as it is unlikely another application will spawn a window called 'tbx' only your Tinderbox site's external links will share a second common window. Title. This sets the link's HTML 'title' attribute which may (depending on browser) type be shown in a status bar or mouse-over of HTML. Class. The name of a CSS style sheet class to be applied to the link when in HTML form. Besides being able to edit the selected link's data, the currently selected link can be deleted either using the delete key or the 'Clear' item from the Edit menu. The order of the links in the list can be changed via drag/drop. This is to enable the user to set a desired link at the top of the list so that it is used as the target when using inter-note navigation via the menus, keyboard or toolbar. Note that although the window opens for the currently selected note, it does not subsequently shift focus if note focus changes. This can be useful when comparing links between two or more notes. Note also that you can have many Links windows open at once — each showing the links leading from a different note. Aliases with outbound links support their own Browse Links dialog, as discrete from that of their original. To access this window from anywhere, choose Browse Links... from the Note menu, or press Cmd+\ (if you are in a view window, you must first select the correct note with the arrow tool.) From any view window, Ctrl-click (or click-and-hold) on the note choose Browse links... from the contextual menu. Double-clicking a link in the dialogs' link list opens the target note's text window. Double-clicking a web link opens the target in a web browser window. To dismiss a Links window, use its close box, or press Cmd+W. |
| Up: Dialogs | |
| Previous: Attributes dialog | Next: Change Default Value Warning dialog |

