In Tinderbox 6, the look and feel of any given map can be managed from within the map. This is useful as the attributes in which the settings are stored are those of the parent container of the visible map and thus not easily accessible when in Map view.
This document was last revised using Tinderbox v8.6.2 on macOS 10.14.6.
Author: Mark Anderson (a Tinderbox user since 2004).
1. Map background settings - opening the pop-over - tab info button
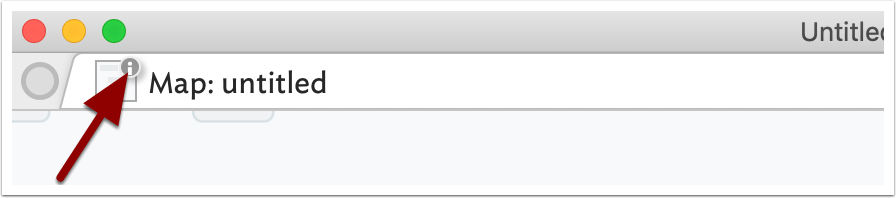
The primary way to open the map view background settings is to click the 'i' icon on the tab label of the current map view

2. Map background settings - opening the pop-over - view context menu
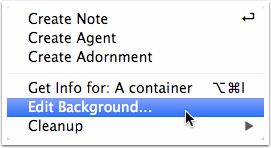
The map view background settings are also available via the context (right-click) menu of the main (left) pane of a document window when in Map or Outline view mode. Select Edit Background…

3. Edit Background pop-over
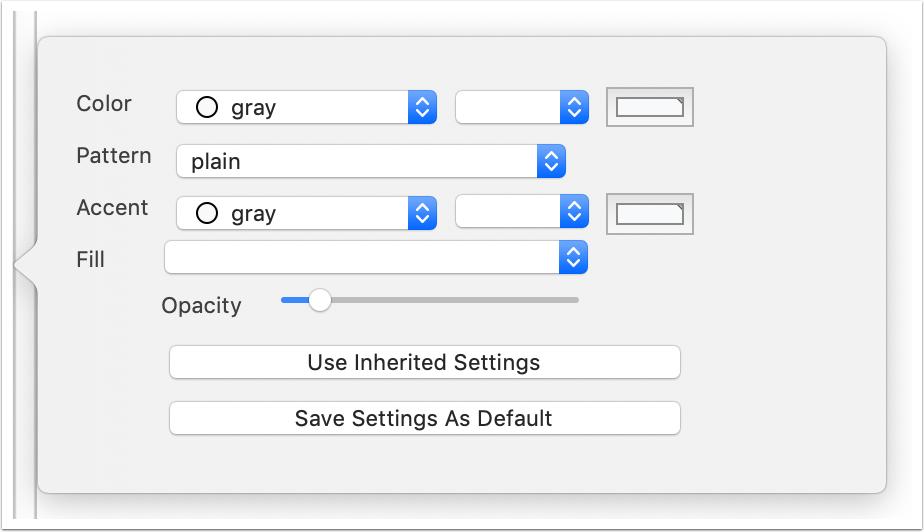
The pop-over as seen above appears outside the main view, offset either to left or right (over the view pane) depending on the overall window location.
The first three settings, the two colours and the pattern, are inherited via preferences set in the Maps tab of the current documents Document Settings dialog (accessed via the Edit menu, or Cmd+8).

4. Background colour ($MapBackgroundColor)
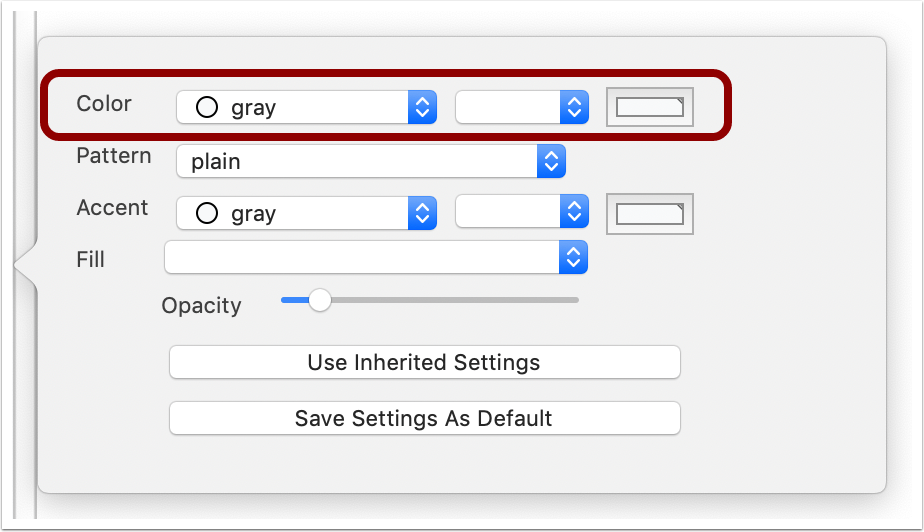
This set of controls configure the Color (colour) of a map's plain background - the default display state. The value is stored in $MapBackgroundColor, in the Map group of system attributes. The default colour value is #f2f2ed.

5. Accent colour ($MapBackgroundColor2)
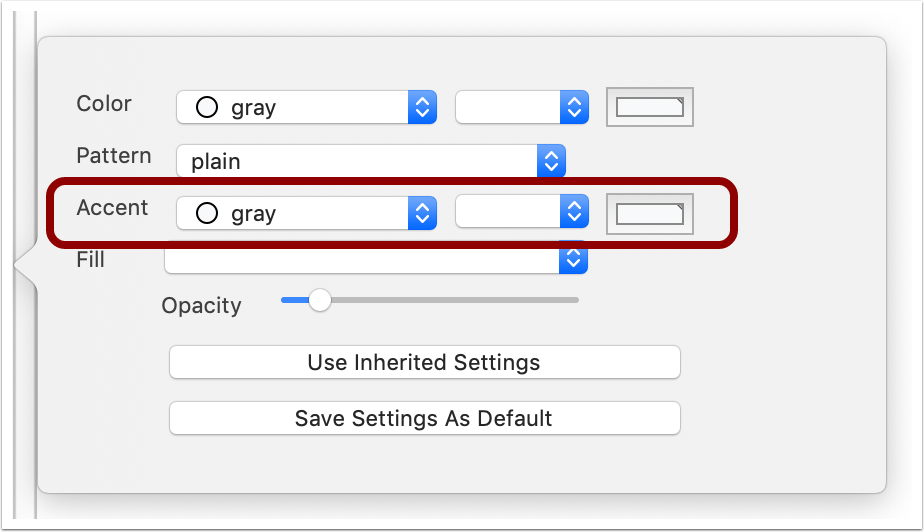
This set of controls configure the Accent colour of a map as is used if a pattern is set for the map. The value is stored in $MapBackgroundAccentColor, in the Map group of system attributes. The default colour value is #f2f2ed (N.B. it is the same as $MapBackgroundColor).

6. Background pattern ($MapBackgroundPattern)
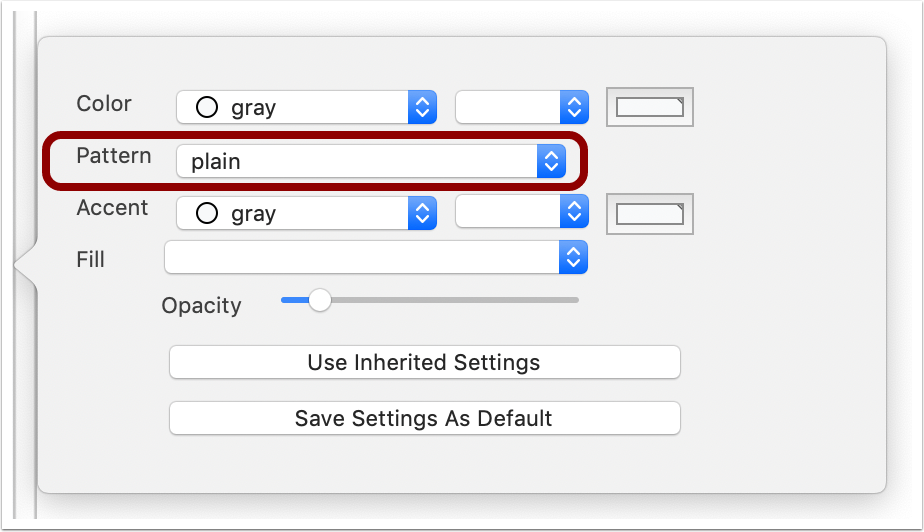
This pop-up sets an optional pattern to be used as the current map's background. The choices are the same as offered for $Pattern for use with the face of map note icons. When a pattern is set, it is drawn using the colours set for $MapBackgroundColor and $MapBackgroundAccentColor. The Pattern value is stored in $MapBackgroundPattern , in the Map group of system attributes. The default value is (nothing), i.e. no pattern.

7. Background fill ($MapBackgroundFill)
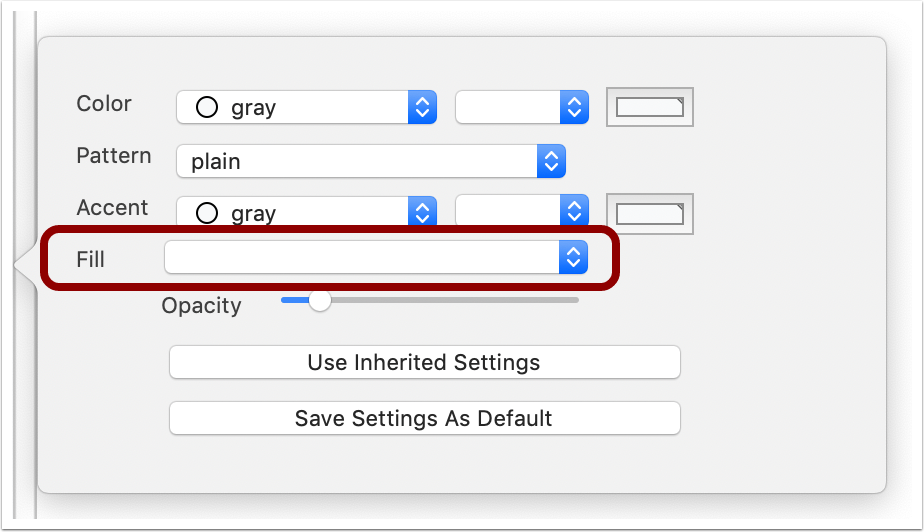
This pop-up sets an optional Fill to be used as the current map's background. A fill will override any pattern or colour selections as made above. The choices are the same as offered for $Fill for use with the face of map note icons. When a fill is set, it is use the fill the entire main view's background and is not tiled; it will stretch with the main view. The pattern is stored in $MapBackgroundFill , in the Map group of system attributes. The default value is (nothing), i.e. no pattern.

8. Background fill opacity ($MapBackgroundFillOpacity)
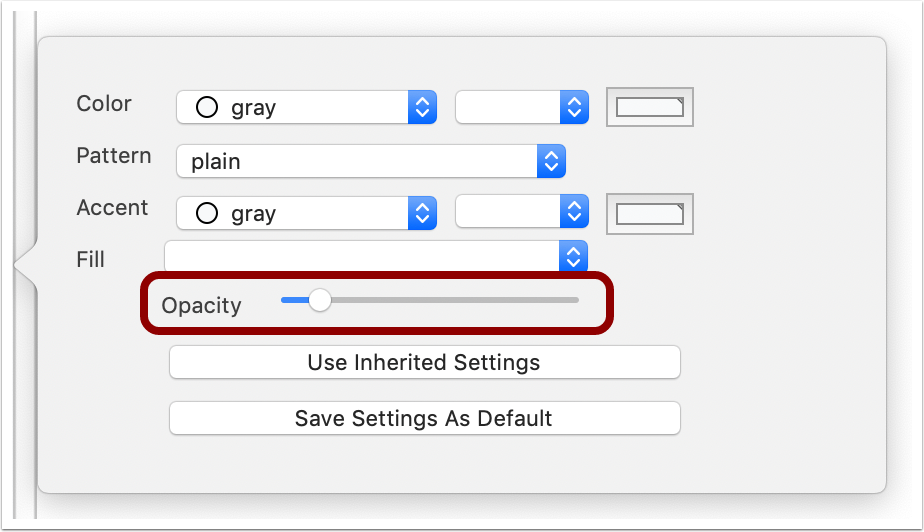
This slider sets the Opacity of a background fill, if a fill is set; otherwise the setting is ignored. The opacity setting is stored in $MapBackgroundFillOpacity , in the Map group of system attributes. The default value is 0.1, i.e. only 10% of full visibility.

9. Use Inherited Settings
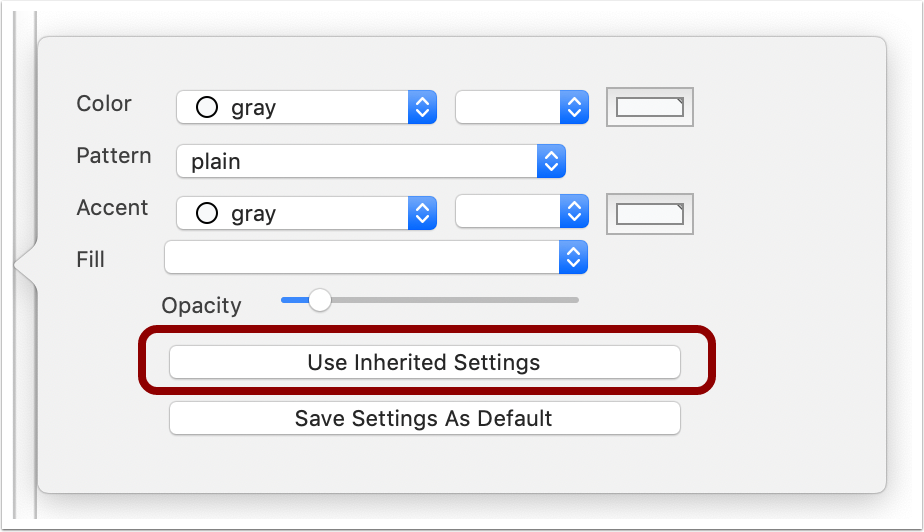
If you have customised the the current map's background and wish to return to the document defaults, click the Use Inherited Settings button. All five of the above settings will now use the system attribute defaults.

10. Save Settings As Default
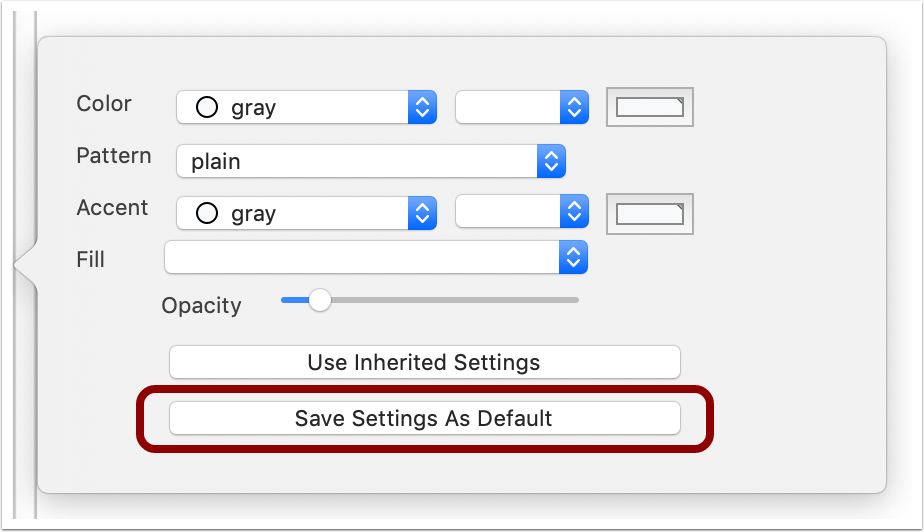
If you have customised the the current map's background and wish to use the settings as the defaults for the current document, click the Save Settings As Default button. All five of the above settings will now be use to set the system attribute value for the relevant attribute. In the case of the two colours and the pattern, the controls on the Document Settings, Maps tab will also be updated.