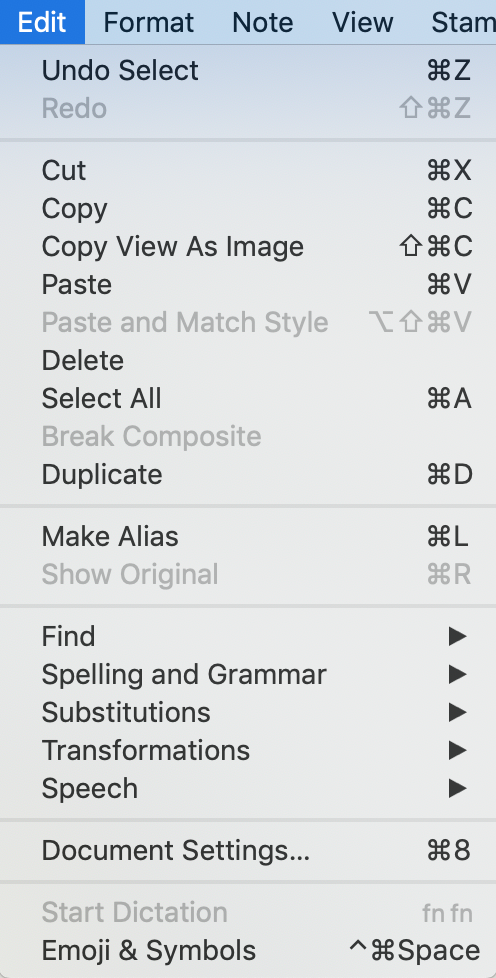
all the agents you can use use theThe Edit menu contains the following items:
- Undo (last action). (⌘Z) Undo the last action.
- Redo (last action). (⇧⌘Z) If no last action or last action cannot be buffered, this item reads "Can not redo".
- Cut. (⌘X) Removes the selection and copies it to the clipboard.
- Copy. (⌘C) Copies the current selection to the clipboard.
- Copy View As Image. (⇧⌘Z) Copies current main view contents (except for Attribute Browsers) to clipboard as an image in both PDF and PNG format; the saved image includes the whole view (e.g. non-visible parts of a map). No save dialog is shown, simply open an image editor and create a new document from the clipboard or paste into a new empty image document. The exported data is in vector form, and can be edited as such if pasted into a vector-capable image editor. The image data will be rasterised by the image editor if it is pasted into a raster image image document, the PNG version of the copied data will be used. Preview will use the PDF data if creating a new document from the clipboard. For Outline and Chart views the image shows the tree in its current state of expansion; collapsed branches remain so in the image.
- Paste. (⌘V) Pastes clipboard contents to current cursor position or replaces existing selection.
- Paste and Match Style. (⌥⇧⌘V) This will cause the font typeface and size of the pasted text to pick up the settings in the note immediately preceding the paste, whether note default or further altered before the paste. Font colour and bold/italics are unaffected.
- Delete. Deletes current selection.
- Select All. (⌘A) Select all text in text windows or all notes in current view in view windows.
- Hold Control+Option keys (⌃⌥)down as well to see alternate menu item: Deselect All. As it says, everything in the current view pane is deselected.
- Break Composite. Greyed out unless a composite is selected (or one or more items that are part of a composite). Breaks the composite into stand-alone notes.
- Duplicate. Duplicates the current note(s). The new note is called "[original name] copy". The new note is inserted as the next sibling in views except the the Map view where it is inserted down and right slightly overlapping the source note. Any sequential attributes are incremented, otherwise all attributes are those of the source note. Multiple selections can be duplicated.
- Make Alias. (⌘L) Creates an alias of the currently selected note (only available with a single note is selected). The new alias is inserted as the next sibling in views except the the Map view where it is inserted down and right slightly overlapping the source note. Multiple individual aliases can be made from multiple selections
- Show Original. (⌘R) Available when an alias is selected. Locates the position of the source note for the alias.
- Hold Shift key (⇧) to see alternate menu item: Show Original In New Tab. The original is shown, but a new tab is opened and selected.
- Find. Opens the Find sub-menu.
- Spelling and Grammar. Opens the Spelling and Grammar sub-menu.
- Substitutions. Opens the Substitutions sub-menu.
- Transformations. Opens the Transformations sub-menu.
- Speech. Opens the Speech sub-menu.
- Document Settings… (⌘8) Opens Document Settings.
- Start Dictation. (fnfn - i.e. fn twice) Commence Dictation using the macOS' built-in dictation facilities.
- Emoji & Symbols… (⌃⌘Space) Open the Emoji & Symbols pop-over.
Sub-menus:
