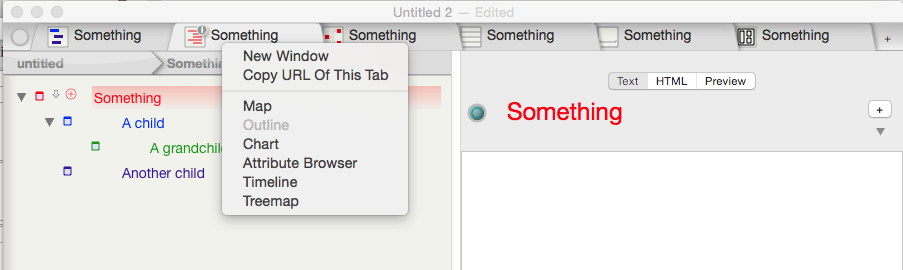The window tabs are placed at the top of the document window. A Tinderbox document window will always contain a minimum of one (view) tab. By default, new blank windows open with two tabs; the second tab may then be closed or additional tabs opened as required. The tab bar is visible by default but may be hidden (see below). The tab bar also contains the main link park. The view type can be changed view the tab's pop-up context menu.
Link park. The circle at the left end of the tab is the link park. If dragging a link from a note in either of the view panes and the destination is not visible, drag the link to the parking circle. The circle will then show a green fill. More on link parking.
Tab(s). The man part of the bar is taken up with one or more tabs. The selected tab is differentiated by making it sit in front of the tabs either side of it. The tabs will will expand or contract in width so they fill the tab bar width. If the window is narrow or there are many tabs and the full title cannot fit on the tab the title is clipped and closed with an ellipsis. The tab can be closed by the 'x' icon at its top left. When the active tab, all types except Attribute Browser, show an 'i' icon top right which opens the views properties pop-over.
- Tab icon. a the left of each tab is an icon. As illustrated, each main view type (as in the left window pane) uses a slightly different icon. The symbols in the icon use a tint of $Color of the current container (Map uses the $Color of the first item on the map). The icons seen in the picture are in order: Map, Outline, Chart, Attribute Browser, Timeline and Treemap.
- Tab title. The title uses a consistent format of the main view type, a colon, a space and the name of the current container, e.g. "Outline: Something". If the tab is narrow the view type prefix is omitted. Note the view type can distinguished by the icon.
- New Tab. At the right end of the bar a '+' symbol opens a new tab if clicked.
Tab Info Widgets
Tab, with the exception of attribute Browser, have a 'i' icon on the top right of the tab. For Map/Chart/Outline views this opens the Edit Background properties pop-over. For Treemap view, it opens the Treemap Properties pop-over. For Timeline view, it opens the Timeline Settings properties pop-over.
Auto-hiding the Tab bar
The tab bar may be hidden (View ▸ Tab ▸ Show Tabs). When hidden, tab bar is "spring loaded" such that when the mouse cursor moves near the top of the window the tab bar will be revealed and remain until the mouse moves away.
Dragging Tabs
Tabs can be dragged to re-order them in the tab bar. Tabs cannot be dragged between document windows (even of the same parent document).
Dragging a tab down from the tab bar opens a new window with (only) that tab.
Opening and Closing Tabs
New tabs are added using the button at the right end of the tab bar. A new tab created this way always re-uses the current tabs's context (i.e. container on which the tab's main view is focused. The new tab is always added at the right end of the existing tabs.
To close a tab place the cursor over the top left of a tab's icon and a small 'x' button will appear in its top corner. Click this to close the tab. On closing, the rightmost remaining tab will take focus.
The tab bar may be hidden (View ▸ Tab ▸ Show Tabs). The hidden tab bar is "spring loaded": when the mouse moves near the top of the window the tab bar will be revealed and remain until the mouse moves away. Moving away hides the tab bar again, but only after a brief delay; this delay lets you use the breadcrumb bar if you wish.
Background Tabs
These tabs abs consume little or no CPU time unless or until they are selected. Thus their memory demands are trivial and so the number of tabs in a document should not affect performance.
I doubt there is any reason to avoid adding tabs.