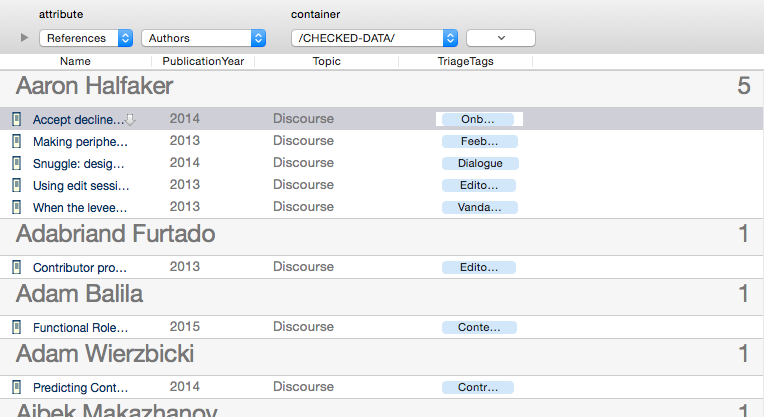The Attribute Browser shows you the contents of any container in the current document, categorised by the values of a chosen attribute. By default the scope is whole-document. The scope it shown in the right-hand pop-up in the top row of controls in the view's toolbar. By default, all except the first row of controls are hidden. The remainder of the controls can be revealed/re-hidden via a disclosure triangle on the control panel.
The scope and appearance of the view are set via the Attribute Browser controls at the top of the view pane. If a tab using another view type is switched to Attribute Browser view, the scope remains the same. See more detail about all the Attribute Browser controls.
The Attribute Browser can also use column view and as in other views the column data is editable.
Unlike other views only one record can be selected at a time, making use of stamps and quickstamp less effective in this context.
For attribute data types that support multiple values, e.g. Set and List, notes are grouped for every unique list value present. Thus a note with more than one value may list several times, once under every discrete value in that note's list.
Optionally, value groupings can show a count of the number of the items (configured via the view's controls). By default, this is the per-group count for the view's chosen attribute. It can also be for any of the attributes additionally displayed via column view. If the count is enabled, this summary figure is shown at the right end of the category bar. For Number-type attributes, a range of mathematical options are also offered (see browser controls for more).
Dragging a note to a new category changes the note's value for that listed attribute to that of the category. For multi-value attributes, regardless of the category the dropped note receives all of the values for the attribute for the note listing after the dropped note. In such circumstances it can be useful to list the attribute as a column view item to see the full range of values allotted.
Items listed are drawn in $Color using $DisplayName. Badges are shown, and a link-drag widget is shown after the item name. The icon used for each item is as per Outline view, indicating the degree of text, recentness of edit and in/outbound links.
A link widget for dragging links is drawn to the right of the title of the selected note.