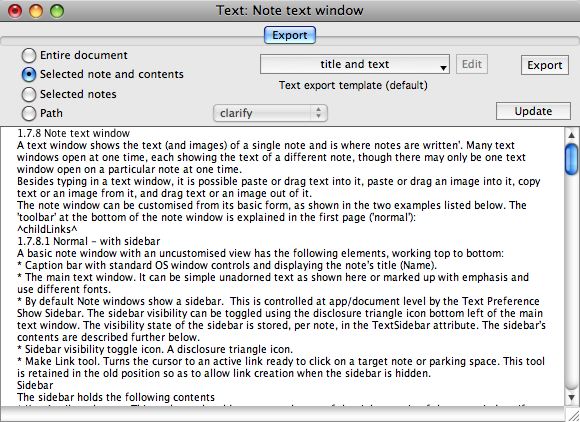Unlike the HTML view, the Nakakoji (Export Text) view has a single pane — Export.
To select text in this view, Option+drag select or use 'select all' from the Edit menu.
Although the Nakakoji view opens by default showing just the contents of the current note and its contents (i.e. descendants), the radio buttons at the left of a Nakakoji view window choose how much of the document to export (and show in the window)
- Radio buttons:
- Entire document. Note: if selected this may take some time to render.
- [Selected note] and contents. Default choice. Export the text in the selected note and its descendants—the notes it contains, the notes they contain, and so on. If more than one note is currently selected, only the note with the lowest OutlineOrder and its descendants are used to populate the code window; the actual selection in the main views is not affected by this change. If the name of the (first listed) note is 15 characters or less then '[Selected note]' is replaced by the note name. Otherwise, the generic title 'Selected note' is used instead.
- Selected notes. Export the text in the selected note or notes. You can select multiple notes in any view window.
- Path. Export the text in the selected note, and all notes linked to it by a chain of links of the link type you choose. The pop-up menu lists all the link types used in the current document.
- Template. The pop-up menu at the top center of the window lets you choose which template should be used when exporting to text. Choose a file name from the pop-up menu, which lists all the text export template files in the text export templates folder, template notes and Tinderbox internal templates. The pop-up either shows the name of the selected template or "Choose template folder" indicating you have yet to choose a template. The template selected is inherited as a default by the TextExportTemplate attribute.
- Export. Click this button to export the text of the note (or notes or entire document). After exporting, you can open this new text file with whatever word processor or other text application you choose. (You may need to check your application's instructions for opening or importing a plain text file.).
- Edit. Click this button to edit the text export template file used for this window. The template file will open with whatever application you used to create it—a template created with BBEdit will open in BBEdit, a template created in TextEdit will open in TextEdit, and so on. You can then modify the template, save your changes, return to Tinderbox, and click Update or Export, to see how your changes affect the text export.
- Update. Click this button to update the text shown in the window to reflect any changes you have made to the options in this window.
- [output code window]. This shows the raw text/code that will be output for the current note. The code font name and size are set via the Font and Size options on the Preferences HTML pane.
See more on use of Text Export. |
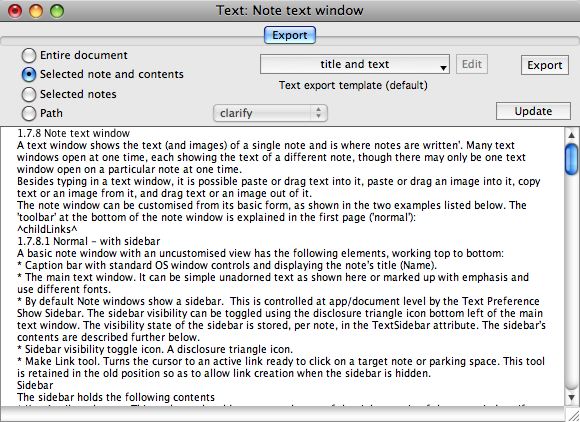 |